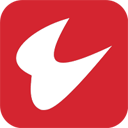宏碁Aspire Z1一体机一键U盘重装系统教程图解
作者:佚名 来源:57自学网 时间:2023-04-09
宏碁Aspire Z1一体机不仅外观设计简洁大方,而且整个机身采用落地式设计,更加方便其移动,辅以纯白配色,看起来更加大气。硬件配置方面,虽然不算优秀,
但这样的配置完全可以满足普通家庭用户的日常需求。借此机会给大家介绍一下宏碁Aspire Z1一体机一键U盘重装系统教程图解。不要错过!相关推荐:宏碁Aspire Z1一体机如何进入bios设置,用u盘启动?

1.将优盘启动盘连接电脑,进入57自学网页面选择【01】运行优盘大师win8PE安装维护版(新机);
(点击下载==〉U盘启动盘制作工具下载)

2.进入桌面后,双击运行桌面上的“u盘大师一键安装”。
(点击查看==〉57自学网u盘启动盘制作教程【u盘安装系统图文教程】)

3.我们双击打开PE系统桌面的u盘主一键安装程序,打开安装程序界面。

4.此时只要默认选择“恢复分区”,就不需要修改。

5.选择驱动器C中先前安装的系统映像文件,然后单击“执行”。

6.系统会默认选择c盘,点击“确定”即可。

7.此时系统镜像的文件会自动解压到c盘,不需要任何操作,不要随意操作电脑或关机。

8.进度条完成后,彻底删除u盘,重启电脑。

以上操作完成后,宏碁Aspire Z1一体机一键U盘重装系统教程图解完美结束。如果朋友想重装自己的宏碁Aspire Z1一体机一键u盘系统,可以试着补一下上面的步骤。
- 上一篇:win7电脑无法安装edge浏览器怎么办
- 下一篇:win7网络禁用后如何启用