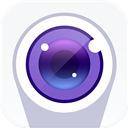钉钉添加办公地址方法
作者:佚名 来源:57自学网 时间:2024-02-28
钉钉作为流行的企业级沟通协作工具,为企业员工提供了便捷的工作沟通、文件共享和任务协作平台。在钉钉中,办公地址的设置和管理是保证企业
钉钉作为流行的企业级沟通协作工具,为企业员工提供了便捷的工作沟通、文件共享和任务协作平台。在钉钉中,办公地址的设置和管理是保证企业内部沟通顺畅、协作高效的关键一步。下面,我们将详细介绍如何在钉钉中添加办公地址。

1.进入钉钉后,点击消息页面顶部公司名称后面的箭头将其打开。

2. 然后单击出现的窗口列表底部的“退出或管理现有企业/团队”项。

3.进入我的信息页面后,出现的选项后面会有一个“管理”按钮。点击它即可进入。

4.接下来,点击企业管理页面顶部的企业。

5.进入更多页面后,找到“办公地址”并点击选择。

6、页面跳转后,点击“添加办公地址”进入。

7、最后在进入的页面,根据提示输入办公地址名称、详细地址等。完成后,点击右上角的“保存”按钮。

以上就是小编带来的钉钉怎么设置办公地点?钉钉添加办公地址方法,更多相关资讯教程,请关注57自学网手游网。