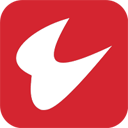Alienware13笔记本一键U盘装系统win8教程
作者:佚名 来源:57自学网 时间:2023-03-29
外星人13在外观上依然保持了外星人的经典设计风格,简洁干练的设计贯穿整个机身。其代表性的外星人夜光标志与相应的夜光灯条和银灰色阳极氧化金属机身相结合。
让外星人13号看起来更像外星人14号的精简版。此外,机器B和C的两侧都采用了仿皮肤材质,整机手感非常好,延续了外星人注重细节的设计风格。借此机会,
先介绍一下Alienware13笔记本一键U盘装系统win8教程。不要错过!
a将已经用u盘启动盘制作工具制作好的u盘启动盘连接到电脑上,进入57自学网站页面后选择【03】启动Win8PE安装维护版(新机);

b .进入桌面后,双击运行桌面上的“PE一键安装程序”。

c我们双击打开u盘PE系统桌面的“PE一键安装程序”打开安装程序界面。

d .此时我们只需要默认选择“恢复分区”,不需要修改。

e .选择驱动器C中先前安装的系统映像文件,然后单击“执行”。

f系统默认会选择c盘,点击“确定”即可。

g此时系统镜像的文件会自动解压到c盘,不做任何操作,不要随意操作电脑或关机。

h进度条完成后,彻底删除u盘,重启电脑。

以上操作完成后,Alienware13笔记本一键U盘装系统win8教程完美结束。如果朋友想在电脑上安装win8系统,可以试着补一下上面的步骤吗?当然,
还可以了解一下Alienware13笔记本一键u盘安装系统的win10教程。如有需要点击查看!