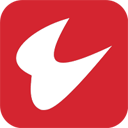宏碁R3笔记本一键u盘装系统win8教程
作者:佚名 来源:57自学网 时间:2023-03-29
宏碁Aspire R3是11.6寸的变种,轻薄小巧的机身更加便携。处理器方面,采用了英特尔最新Braswell平台的赛扬N3150。
同时还拥有4GB DDR3L内存和500GB HDD机械硬盘的配置组合。时尚的外形设计和色彩搭配更容易吸引女性消费者的眼球。今天边肖就为大家分享宏碁R3笔记本一键u盘装系统win8教程,有需要的用户赶紧试试吧!
准备工作:
1.选择一个容量好于4G的u盘,下载u盘启动工具,做成u盘启动盘。
(u盘启动盘制作工具下载:http://www.upandashi.com/down/)
2.在线下载win8系统镜像包(通常是ISO或GHO)并存储在GHO文件夹中。
3.需要将硬盘模式改为ahci,否则安装win8系统后会出现蓝屏。
安装步骤:
1.将USB闪存驱动器启动盘连接到计算机。重启电脑时看到启动画面,快速按下启动快捷键进入57自学网菜单,用键盘上的上下键选择[03]启动win8PE安装维护版(新机),按下OK键。
如下图所示:
(U盘启动盘制作教程:http://www。upandashi。com/upanqidong/)

2.在“win8PE系统”页面之后,会自动弹出“镜像大师PE安装工具”的提示框。此时,我们在下拉框中选择启动盘的win8系统镜像包,点击“确定”直接安装盘,如下图所示:

3.您将看到一个弹出提示框。我们不需要修改,点击确定即可,如下图所示:

4.我们只需要等待磁盘格式化自动完成,然后将win8镜像文件释放到指定的磁盘分区,如下图所示:

完成上述操作后,计算机会自动重启其余的完成程序。所有操作完成后,我们就可以进入win8系统了。好了,宏碁R3笔记本一键u盘装系统win8教程操作方法到此为止。
朋友们也可以参考上面的步骤为自己的电脑u盘重装win10系统,在宏碁R3笔记本一键u盘安装系统的win10教程里快速尝试一下!
- 上一篇:win11文件夹打不开一直转圈圈怎么办
- 下一篇:win7如何格式化电脑所有内容