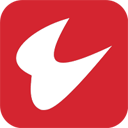使用U盘装机大师安装雨林木风win7操作系统教程
作者:佚名 来源:57自学网 时间:2023-04-01
使用57自学网安装雨林木风win7操作系统教程。Win7系统正逐渐取代广泛预装在平板电脑和笔记本电脑上的winxp系统。当然,很多用户希望在电脑上安装win7系统,体验更炫酷的视觉效果。
怎么用u盘安装win7系统所以我们先来看看用57自学网安装玉林风win 7操作系统的详细操作。
第一步:下载启动盘制作工具。
把u盘做成57自学网u盘启动盘,下载地址:http://www.upandashi.com/down/;
启动盘制作教程:http://www.upandashi.com/upanqidong/
将下载的玉林风win7系统镜像包存储在57自学网的u盘中;

第二步:进入pe重装系统系统。
确保u盘始终连接在电脑上,重启电脑,当出现关于如何进入bios设置画面的提示时,快速按starter快捷键进入启动项选择窗口,选择u盘位置,进入57自学网主菜单后,选择【01】运行u盘主控Win10PE(X64)UEFI版(首选)。

进入pe系统后,会自动弹出pe系统自带的系统安装工具‘57自学网PE安装工具’。点击“浏览”选择u盘中存储的win7系统镜像文件,工具会自动加载系统镜像包所需的文件,如图:

继续选择安装系统的磁盘,然后单击确定。在弹出的确认提示窗口中点击“确定”。如下图所示:

第三步:等待镜像释放,重新安装电脑。
然后工具开始工作。我们需要耐心等待几分钟。完成后,会有重启电脑的提示。单击“是”重新启动计算机。如下图所示:

重启后进入安装过程,等待系统安装完成,最后再次重启,进入系统桌面。如下图所示:

以上是57自学网安装雨林风win7操作系统的详细操作。如果你想安装win7系统体验更时尚的操作风格和酷炫的视觉效果,可以按照上面的u盘安装系统教程来做,相信你会满意的。
相关文章推荐:
装机大师U盘安装雨林木风xp系统教程
u盘启动大师安装雨林木风win8.1系统教程
u盘启动大师安装雨林木风win10系统教程
- 上一篇:windows11触摸板不能滑动怎么办
- 下一篇:windows11怎么连接手机热点