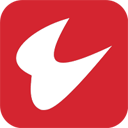联想c455一体机一键U盘重装系统教程图解
作者:佚名 来源:57自学网 时间:2023-04-02
联想C455一体机机身多采用工程塑料,支架采用铝镁合金,巧妙设计支架,减少对桌面空间的占用。而且机身最薄处只有19mm,完美传承了联想一体机C4系列简约纤薄的风格。
本文将为您介绍联想c455一体机一键U盘重装系统教程图解。相关推荐:联想c455一体机如何进入bios设置u盘启动?

第一步:下载启动盘制作工具。
准备一个大于4G的u盘,下载57自学网启动盘制作工具。
(点击下载==〉U盘启动盘制作工具下载 )
使用制作工具将u盘制作成启动盘,将下载的镜像文件放入启动盘,重启电脑。
(点击查看==〉57自学网U盘启动盘制作教程【U盘装系统图解教程】)
第二步:进入pe系统
将u盘插入电脑的USB窗口,立即重启电脑,等到开机画面,按启动快捷键“F12”进入启动项窗口,选择[01]运行u盘主win8PE安装维护版(新机),回车确认。如下图所示:

步骤3:加载镜像文件安装系统。
在弹出的镜像大师窗口中,点击‘打开’按钮,选择要安装的“ISO”镜像文件(57自学网可以完美支持ISO、GHO、WIM镜像文件)。
没有下载系统GHO或ISO文件的用户可以在点击下方选择所需的文件进行下载。




选择57自学网u盘中存储的系统镜像包。如下图所示:

返回“镜像母版”页面窗口,选择系统盘作为系统(通常默认为c盘),直接点击“确定”。

当弹出提示框出现时,点击“立即重启”。

(6)最后,电脑会自动完成系统的安装,只需耐心等待片刻。如下图所示:

关于联想c455一体机一键U盘重装系统教程图解,具体步骤介绍。想联想到c455一体机一键u盘重装系统的朋友,不妨在边肖按照以上步骤操作。