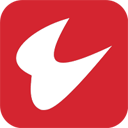惠普暗影精灵III代Plus安装win10系统教程
作者:佚名 来源:57自学网 时间:2023-04-02
惠普暗影精灵III Plus的A面设计非常独特。X造型将A面分为碳纤维和金属拉丝质感两部分,中间有四条红色的长条。surface A上半部分嵌入的Voodoo LOGO不仅漂亮,而且独一无二。
是整机的亮点之一。那么这款笔记本如何一键u盘安装win10系统呢?让我们来看看。

第一步:下载u盘启动盘制作工具。
先下载安装制作57自学网u盘启动盘的软件。
(点击下载==>57自学网启动盘制作工具)
然后把准备好的u盘通过软件做成一键启动盘。
(点击查看==>57自学网U盘启动盘制作教程【U盘装系统图解教程】)
从网上下载win10镜像文件,放入制作好的启动盘。
惠普暗影精灵III Plus笔记本使用u盘安装win10系统操作教程;
1.进入57自学网启动菜单后,选择选项“02。启动Windows_2003PE(旧机器)”或“03。通过上下键启动Windows_8_x64PE(新机)”可根据自己机器的实际情况选择。
这里因为我们的实验机比较老,所以选择“02。启动Windows_2003PE(旧计算机)”。选择后,按“回车”进入PE系统。
PE启动后,自动加载57自学习网络接口,等待几秒钟,然后进入PE系统桌面。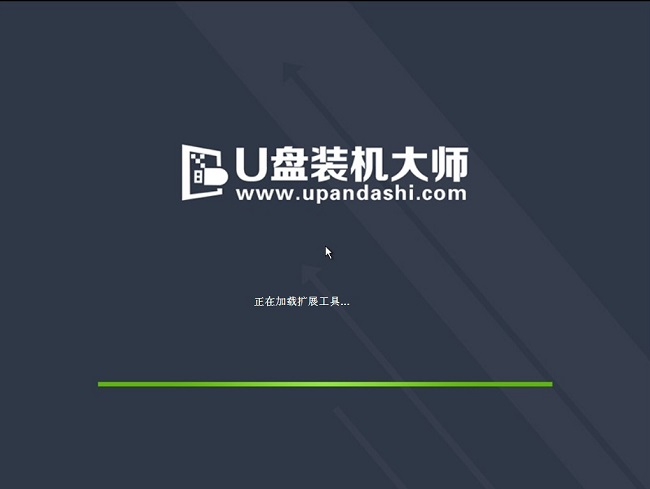
2.一键恢复系统进入PE桌面后,用鼠标双击“PE一键安装系统”图标,打开“镜像大师”软件。
3.进入“Image Master”后,点击“Open”按钮,选择我们复制到u盘的ISO文件。
4.在弹出的窗口中,首先通过下拉列表选择u盘启动盘的GHO目录;然后选择刚刚复制进来的Windows10系统镜像;确认文件名正确后,点击“打开”按钮。
5.如果格式是GHO,请跳过这一步。在弹出的窗口界面中,单击选择WIN10。GHO档案。选择后点击“确定”按钮。
6.选择要恢复的分区。一般默认是C: disk。
7.在开始恢复系统之前,软件会再次弹出确认是否继续操作,确认后点击“确定”按钮。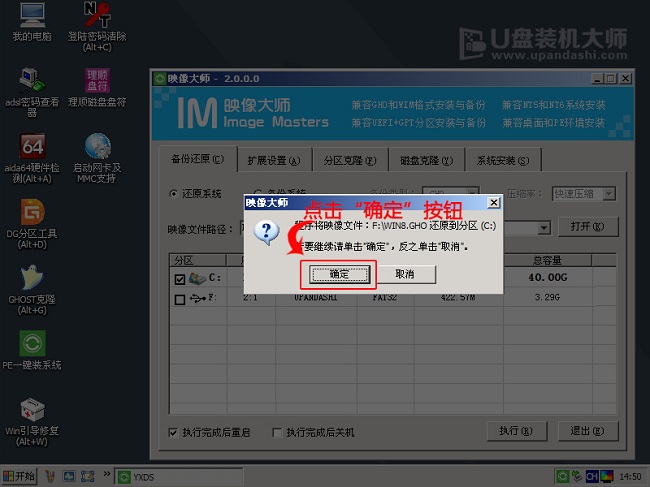
8.此时,Ghost系统还原界面会自动弹出。我们耐心等待Ghost恢复,自动安装WIN10系统。
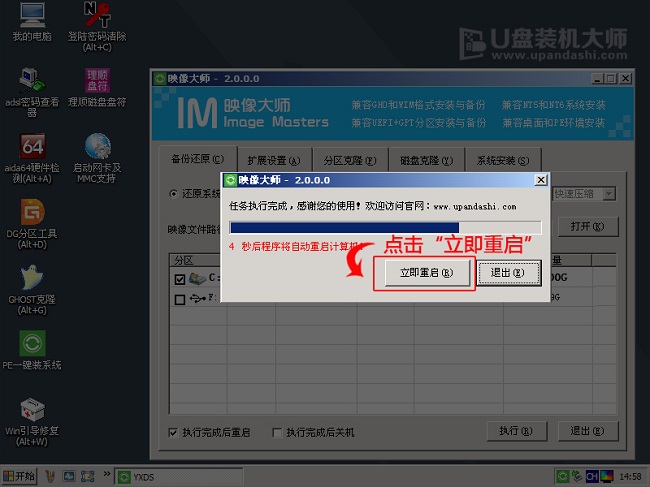
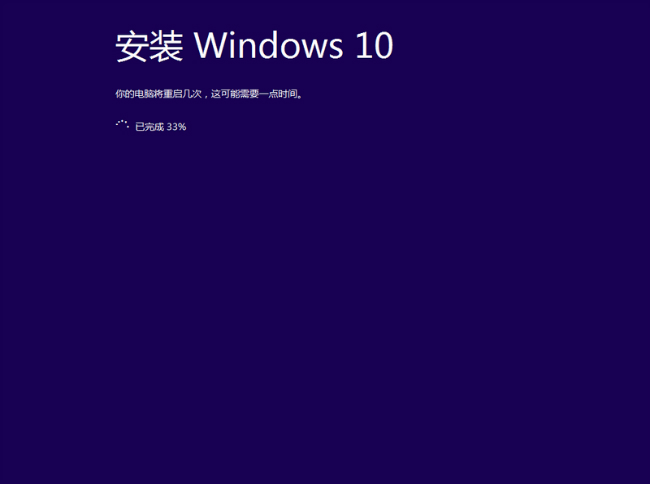

以上就是惠普暗影精灵III代Plus 如何一键用u盘安装win10的操作方法,如果惠普暗影精灵III代Plus 的用户想要安装win10系统,可以根据上述方法进行操作。