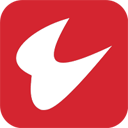ThinkPad X240笔记本一键u盘装系统win10教程
作者:佚名 来源:57自学网 时间:2023-04-08
商务笔记本不是以硬件性能为卖点的产品。更注重产品在安全性、稳定性、续航能力等多方面的综合性能。Thinkpad X系列以坚固耐用著称。
继承前辈优良传统的ThinkPad X240也不例外。今天,边肖将向您介绍ThinkPad X240笔记本一键u盘装系统win10教程。
第一步:u盘启动盘制作工具
先下载57自学网,把准备好的u盘做成启动盘;
将从网上下载的镜像文件放入启动盘,重新启动电脑。
(点击下载==>U盘启动盘制作工具下载)
(点击查看==>57自学网U盘启动盘制作教程【U盘装系统图解教程】)
第二步:u盘开始进入pe系统。
首先我们将USB启动盘插入电脑的USB插口,出现开机画面时按快捷键“F12”进入启动项窗口。
看到启动项页面后,选择u盘启动,回车确认执行。

进入57自学网主菜单界面后,选择“[03]启动Win8PE安装维护版(新机)”。

步骤3:加载镜像文件安装系统。
双击打开“PE一键式安装程序”软件。此时,软件将自动提取GHO文件先前存储在GHO目录。当你看到弹出窗口时,点击“确定”即可。

这时,系统会自动解压GHO文件,我们不需要任何操作。当你看到页面弹出窗口时,只需点击“立即重启”。

电脑重启后,你可以放心删除u盘,系统会自动安装win10系统,直到你进入win10桌面。

大概ThinkPad X240笔记本一键u盘装系统win10教程就是这样。如果朋友们想在电脑上重装win10系统,不妨在边肖按照上述步骤操作。当然,朋友们也可以一键u盘为自己的笔记本安装系统win7。
有需要的用户来ThinkPad X240笔记本一键u盘装系统win7教程点击查看详细介绍!