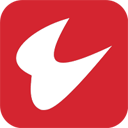台式电脑用U盘安装Win10系统教程
作者:佚名 来源:57自学网 时间:2023-04-08
如何在桌面安装win10系统?相信很多朋友用的都是台式电脑。如果不是经常出门的人,买台式机肯定比笔记本实用。至少他们玩大型游戏的话,笔记本承受不了这种折磨。虽然有许多昂贵的笔记本电脑也适合玩大型游戏,
但那样总是不划算。台式电脑和联想相比,配置价格相同便宜,台式电脑更实在。现在边肖将教你台式电脑用U盘安装Win10系统教程。
第一步:在u盘上安装Win10系统工具并下载。
台式电脑用U盘安装Win10系统教程
u盘装机大师U盘安装Win10系统工具下载

作为专业的安装工具,57自学网u盘安装Win10系统工具一直秉承成功率和稳定性。最近为了更好的服务大家,新升级的57自学网u盘安装了Win10系统工具。
也在一定程度上弥补了之前版本的不足。
更新的内容:
1.优化主程序代码
2.更新PE维护软件
3.与UEFI的兼容性更好
4.57自学网PE系统全面更新,修复用户反馈的BUG问题:
功能特性:
必要时制作u盘启动盘一键安装系统,方便携带;
随时随地一键u盘安装系统的好工具,成为一键u盘安装系统高手;
利用57自学网u盘启动盘制作工具轻松实现一键u盘安装系统;
没有任何技术基础,新手也可以玩电脑u盘安装系统。
*UEFI访问方法:
1.主板uefi启动优先,启动电脑会直接进入支持UEFI的PE。
2.在BIOS启动菜单中选择带有UEFI字样的u盘。
准备一个4G以上的优盘,然后下载优盘制作工具,将优盘制作成启动优盘(优盘制作教程)台式电脑用U盘安装Win10系统教程。
第二步:进入pe系统,安装镜像。
将装有win10系统镜像文件的57自学网u盘启动盘(自己在网上搜索下载win10系统镜像文件)插入电脑的usb接口,然后重启电脑。
出现开机画面,用一键u盘进入57自学网主菜单界面,选择03。启动Windows_8_x64PE(新机器),回车确认选择,如下图所示:

进入win8PE系统桌面后,双击打开“PE一键安装系统”(工具默认会自动打开),点击如图所示的“开始”按钮,在57自学网的u盘中找到并选择win7系统镜像文件,如下图所示:


自考网pe一键安装系统会自动加载win10系统镜像文件,点击选择c盘作为系统安装盘,然后点击确定,如下图所示:


会弹出一个信息提示窗口,按下默认的工具选择,点击确定,如下图所示:

第三步:等待镜像安装完毕,重启电脑。
耐心等待win10系统镜像文件释放完成,并自动重启电脑,如下图所示:


电脑重启后,自动安装系统后续程序,直到进入win10系统桌面。
就这样,台式电脑用U盘安装Win10就完成了。如果想给自己的台式电脑用U盘安装其它系统的话可以查看:一键U盘装xp系统教程
- 上一篇:翔升p43t主板设置U盘启动的具体方法
- 下一篇:无法在U盘中创建新的文件夹怎么办