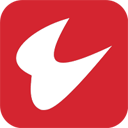U盘装机大师u盘启动为华硕台式电脑装win10系统使用教程
作者:佚名 来源:57自学网 时间:2023-04-09
57自学网u盘启动为华硕台式电脑装win10系统使用教程。57自学网u盘开始为华硕台式电脑安装win10系统。使用u盘安装系统是目前最常用的方法,它最大的特点就是轻巧、快捷、方便。
那么如何用u盘为华硕安装win10系统呢?接下来就教大家华硕台式电脑u盘安装win10系统的详细操作。
第一步:下载u盘启动盘制作工具。
先下载57自学网u盘启动盘制作工具,先把准备好的u盘制作成u盘启动盘。
然后,下载的系统映像包存储在启动盘的GHO文件夹中。
(点击下载==>U盘启动盘制作工具下载 )
(点击查看==>57自学网U盘启动盘制作教程【U盘装系统图解教程】)
第二步:进入pe系统
了解一下一键u盘启动快捷方式的使用,然后关注一下硬盘ahci模式的变化,可以在官网,我们的57自学网找到。
把57自学网的u盘插到电脑的usb接口上,然后重启电脑。出现开机画面,用一键u盘启动快捷键进入57自学网主菜单界面,选择[02]运行57自学网win10pe蓝屏版(新机),回车执行。
如下图所示:

第三步:加载图片,一键重新加载。
双击打开57自学网的PE安装工具,在弹出的窗口中展开下拉菜单,点击选择u盘中准备的win10系统的ghost iso镜像文件,如下图所示:

57自学网的PE安装工具会自动加载win10系统安装程序,点击选择c盘作为系统安装盘,然后点击确定,如下图所示:

在弹出的消息提示窗口中,点击是,如下图所示:

然后耐心等待系统程序释放,自动重启电脑,如下图所示:

电脑重启后,完成系统后续程序的安装,直至进入win10系统桌面,如下图所示:

华硕台式电脑安装win10系统的详细操作在这里。在实际操作过程中,大家一定要注意将硬盘模式改为ahci模式,并学会如何使用一键u盘启动快捷键。这些在我们官网都有相关教程可以参考。
希望今天分享的华硕win10系统操作可以帮助到大家。
- 上一篇:如何使用U盘装机大师U盘安装win7系统
- 下一篇:Win10如何更改开机问候语