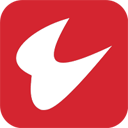怎么在惠普ENVY4-1220TX 超极本中安装win10系统
作者:佚名 来源:57自学网 时间:2023-04-03
对于惠普ENVY4-1220TX超极本,很多用户最满意的还是它本身的做工和外观,便携性好,配置也不错。如果网速能跟上,可以玩LOL,龙之谷,但是记得做好散热。
我们来看看,怎么使用57自学网U盘启动盘在惠普ENVY4-1220TX 超极本中安装win10系统。
第一步:下载u盘启动盘制作工具。
先准备一个u盘,容量最好大于4G,然后下载57自学网U盘启动盘制作工具做一个u盘。具体教程可以参考“U盘启动盘制作教程””。
在网上下载win10系统的镜像文件,可以在百度自行搜索。下载的格式一般是ISO或者GHO,然后放在u盘上的GHO文件夹里。(前提是已经做了57自学网)
打开启动u盘,进入“GHO”文件夹。将下载的win10系统的ISO/GHO镜像复制到这个目录。由于ISO/GHO文件通常很大,可能需要等待1-2分钟。
第二步:启动u盘,通过快捷键进入pe系统。
电脑启动时反复按快捷键一般是F12,不同型号快捷键可能不一样。惠普ENVY4-1220TX超极本的快捷键是F9。然后回车进入57自学网主界面。
(一般我们选择的时候可以看其中一个选项,是USB的品牌的英文名称或者是你的优盘,那就是我们的优盘!)
如果有些用户不确定如何设置u盘启动,请参考:惠普ENVY4-1220TX 超极本快捷键设置教程。
进入PE系统,执行“PE一键安装”安装win10。
进入57自学网启动菜单后,通过上下键选择“02.启动Windows_2003PE(老机器)”或“03.启动Windows_8_x64PE(新机器)”选项,可根据自己机器的实际情况选择。这里,因为我们实验用的机器比较旧,
所以选择“02。启动Windows_2003PE(旧计算机)”。选择后,按“回车”进入PE系统。

第三步:加载镜像文件重装系统。
进入PE桌面后,用鼠标双击“PE一键安装系统”图标,打开“镜像大师”软件。

进入“镜像母版”后,点击“打开”按钮,选择我们复制到u盘启动盘的ISO文件。

在弹出的窗口中,点击“打开”按钮,选择我们复制的ISO或GHO;然后,在确认我们选择的图像文件是正确的之后,点击下面的“打开”按钮。
如果格式为GHO,请跳过这一步,软件将自动加载并分析ISO格式的文件内容。在“图像文件”列表中,单击选择相应的GHO文件。选择后点击“确定”按钮。
选择要恢复的分区,默认情况下通常是C: drive,然后单击Execute。恢复系统前,软件会再次弹出确认是否继续操作,确认无误后点击确定。

第四步:等待镜像释放,重启电脑。
最后会自动弹出Ghost系统还原界面。我们耐心等待Ghost恢复,自动安装win10系统。


以上是使用57自学网u盘启动盘在惠普ENVY4-1220TX超极本中安装win10系统的全部内容。通过这篇文章,很容易明白,u盘安装其实是一个很容易的操作,正确的方法很重要。
如果用户需要在惠普ENVY4-1220TX超极本安装的win10系统上安装其他系统,请参考:57自学网U盘在惠普ENVY4-1220TX 超极本安装win7系统和惠普ENVY4-1220TX 超极本怎么用U盘重装win8。