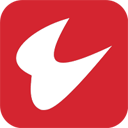ThinkPad T440s笔记本一键u盘装系统win7教程
作者:佚名 来源:57自学网 时间:2023-04-03
ThinkPad T440s笔记本在外观设计上与超薄笔记本基本一致,采用碳纤维外壳,美式铝合金机身,防侧倾边框。但是厚度明显不一样,超极本更薄。这次体验了一台T440s笔记本。
配备10点触控和全高清IPS屏幕,内置256GB三星SSD。那么清华同方锋锐Y450盘win7系统如何实现呢?本文边肖将为大家详细讲解ThinkPad T440s笔记本一键u盘装系统win7教程。
第一步:下载u盘启动盘制作工具。
安装并下载u盘启动制作工具。
将之前准备好的u盘插入电脑的USB端口。此时u盘启动盘会被自动识别并选择为默认。
我们点击“一键制作USB启动盘”选项。当程序提示是否继续时,我们只需要确定u盘不重要数据,然后开始制作。

制作完成后,我们只需要点击软件右下角的“模拟开始”即可。如果出现57自学网的页面(下图),说明制作完成。

第二步:通过u盘引导进入pe系统。
我们将制作成功的u盘启动盘放入电脑的USB插口,连接电脑后立即重启。
当电脑开机画面出现时,我们连续按电脑开机画面。当电脑开机画面出现时,我们连续按u盘启动快捷键“F12”直接进入启动项选择窗口。

完成以上操作后,我们选择【03】启动Win8PE装机维护版(新机器),回车,进入57自学网主菜单界面。

第三步:加载镜像文件重装系统。
进入[03]启动Win8PE安装维护版(新机)页面后,双击打开“PE一键安装”。

打开“PE一键式安装程序”工具后,软件会自动识别并提取GHO目录下的GHO文件。我们只需要点击“执行”。

点击“确定”后,会出现一个弹出窗口。我们还是点击“确定”来完成操作。

第四步:等待镜像释放,重启电脑。
此时,一个正在压缩GHO的窗口会出现在屏幕上,无需任何操作,只需耐心等待。

解压完成后,会弹出提示框提示是否立即重启。此时,我们只需点击立即重启即可。

最后将u盘从电脑中安全删除,电脑会自动安装系统,直到进入桌面,也就是说安装了win7系统。

通过以上的步骤,便能为你的电脑成功安装win7系统了。如果朋友们也想为自己的电脑使用u盘安装win8的话,不妨点击查看ThinkPad T440s笔记本一键u盘装系统win8教程一番,更多精彩的疑难解答,尽在57自学网。小伙伴们,
千万不要错过噢!